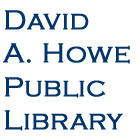For a printable copy, click here.
Getting started
Before you check out titles, you may need to do a one-time download of eReader software in order to store, listen to, and transfer your eBooks to an eBook reader for your device. You will need a library card ID (barcode number on your library card) and your PIN (for your PIN, please contact the library).
- Software Choices
- The Libby App for Android or iOS.
- The Kindle App is available for Windows, iOS, and other devices.
- Use a browser at stls.overdrive.com or libbyapp.com.
- Use Adobe Digital Editions to read from or to transfer books to some devices.
- Find an app at:
- Apple App Store for iOS
- Google Playstore for Android devices
- Amazon.com to download the Kindle app
- Chrome Web Store for a Chromebook
- On your device, install your eBook reader software. For help for your device:
- Go to the STLS Digital Catalog website at https://stls.overdrive.com
- Click on Help.
- Click on Getting Started and scroll down to find your device.
Search the catalog
- Browse the catalog to find books or search by title, author, or keyword.
- At the top of the listing, items that are ready to check out will show Available and items that are checked out will show Wait List.
- Check to see if it is an eBook or Audiobook.
- Use an Advanced Search to limit by
~ format – ePub or Kindle eBooks
~ subject, publisher, or release date
~ available titles
Borrow an eBook
- Sign in to the Libby app, libbyapp.com or stls.overdrive.com with your library card number and PIN.
- Search for a book you are interested in and Click the book or the Borrow link. (If not available you will have the option to Place a Hold and will be notified when it is available at a later date.)
- A second window will appear and Click on the Borrow button or link.
- You can start reading or come back later and go to your shelf icon and continue reading. (Note: An Internet connection is needed to download the book to your device by opening the book once. Then, it should be available later if you don’t have an Internet connection.)
- You may have the option to choose a format (an EPUB eBook or Kindle).
- An EPUB eBook can be opened with Adobe Digital Editions.
- Kindle books must use an Amazon account and select Kindle when borrowing.
Place a hold
If a title is presently checked out, click on the “Place a hold” link. When the title becomes available, you will receive an email. It will be available for you to check out for three days or you can have it delivered later if you’re not ready for it.
Read your eBook
With Libby
- Open and sign in to the Libby app or go to Libbyapp.com (in a browser) and go to Shelf.
- Click on “Read With…”.
- Choose Libby.
- In Libby, choose Manage Loan to return early.
With Overdrive in a browser
- Go to https://stls.overdrive.com/ and sign in.
- Open the Library icon. –

- Choose to download the EPUB eBook or “Read now in a browser”.
- The Adobe Digital Editions app will be needed to open an EPUB Book.
Using Adobe Digital Editions
- Open Adobe Digital Editions.
- Sign in to your account with an Adobe ID and go to your Bookshelf.
- Add a book by going to File>Add to library and locate where the book was downloaded to.
- Double click on the title. The eBook will open where you left off.
- Click the arrows at the bottom of the screen to “turn the page.”
Read in a Browser
- In your browser, go to https://stls.overdrive.com/ and sign in to your account.
- Go to the drop down menu at “My account” and click Loans.
- In the eBook you want to read, Click “Read now in browser”.
- You can return a book here if you are finished reading it.
Borrow a Kindle Book (An Amazon account is needed)
- From stls.overdrive.com, find an available book and Click the Borrow link.
- Click the Borrow link on the window that opens.
- Click on “Read now with Kindle”. This will automatically open the Amazon website.
- You will need to log in to your Amazon account, if needed.
- In the upper right area, Click on the “Get Library Book” button. (Below this button it should show Kindle device you want the eBook to download to.
- Check your Kindle app and find the eBook to begin reading.
Transfer from your computer to your non-wireless eBook reader
- Connect your eBook reader to your computer with its USB cable.
- Open Adobe Digital Editions.
- Click on the eBook title.
- Drag and drop it to your reader name in the left panel to transfer.
- Disconnect your eBook reader and you’re ready to read.